공유기 2대로 멀티 Wifi 만들기 (공유기 허브 AP 모드)
- 정보/TECH
- 2021. 4. 19.
SHORTCUT
공유기 허브모드, AP모드라고 검색하면 더욱 상세한 포스팅이 나온다.
여기선 필자가 겪은 상황에 대해서만 쓰고 추후 포스팅을 통해 상세히 다루겠다.
하려는 것과 준비물
하려는 것 : 랜선으로 연결된 서로 다른 공간 (5층, 6층)에 wifi 만들기
준비물 : 공유기 2대
상황 설명
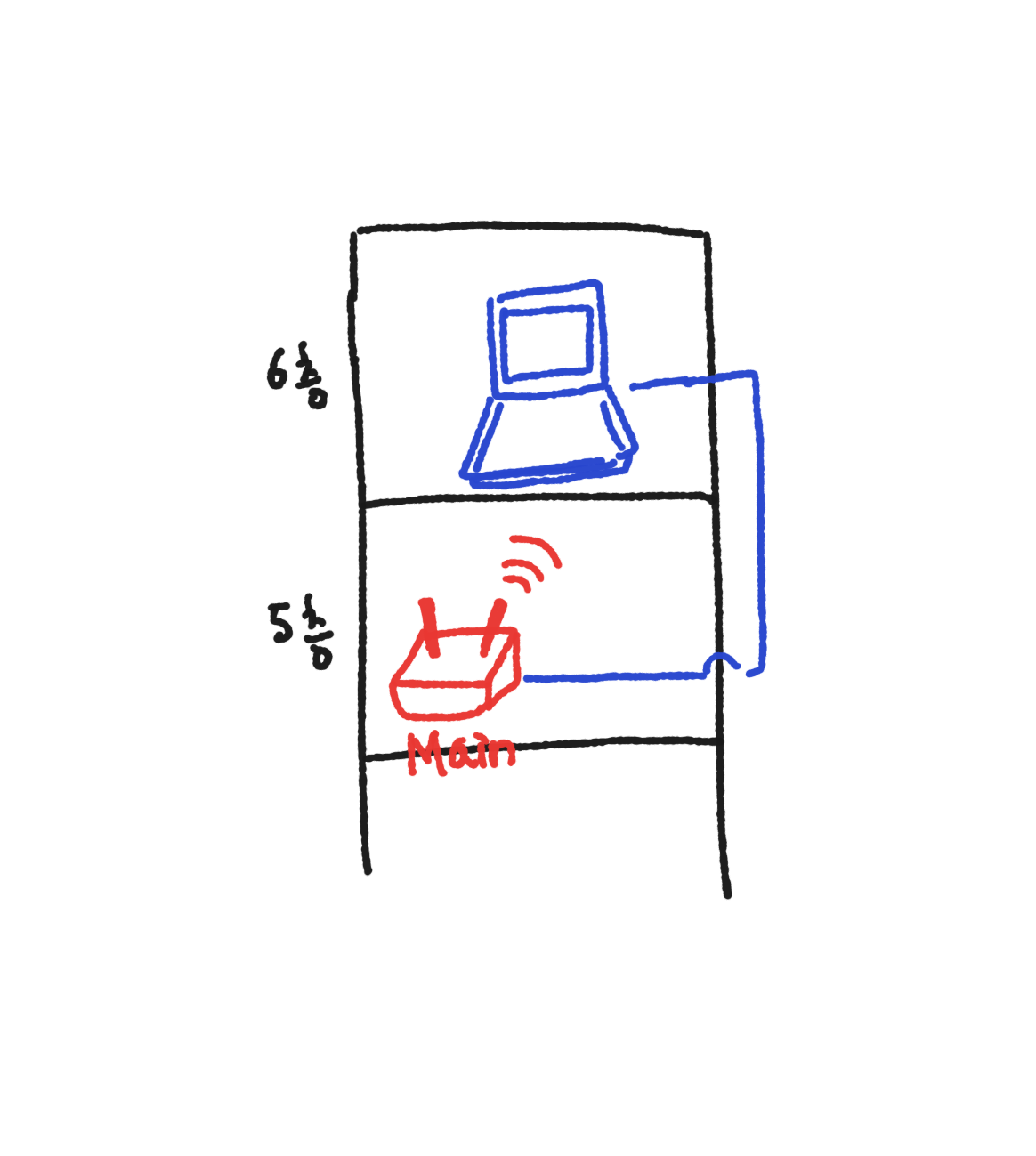
먼저 필자는 위와 같은 상황이다.
5층에 200MB 정도 되는 인터넷이 가입되어 있고, 이 인터넷을 통해 데스트톱 1대와 유선 연결 / 와이파이 1개가 구성되어 있다.
6층에서도 5층의 와아파이를 쓰고 싶지만, 아무래도 층과 위치가 달라서 1MB도 나오지 못한다.
따라서 5층 메인 공유기에서 랜선을 길게 연결해서 6층으로 올려, 직접 유선랜 환경을 구성했다.
특히 창문을 지나서 나가야 하는 만큼, 창문과 같은 구조에서도 꺾여서 가능한 RJ45 랜 케이블 연결선으로 가설했다.
자세한 그림은 아래와 같은데,

이렇게 구성해서 사용중이었으며 맥북에선 70MB/s 정도의 원만한 속도로 사용중이다.
그런데 여전히 와이파이가 되질 않아서, 아이패드 등에 와아파이가 필요하면 늘 맥북에서 인터넷 공유를 켜서 사용중이다..
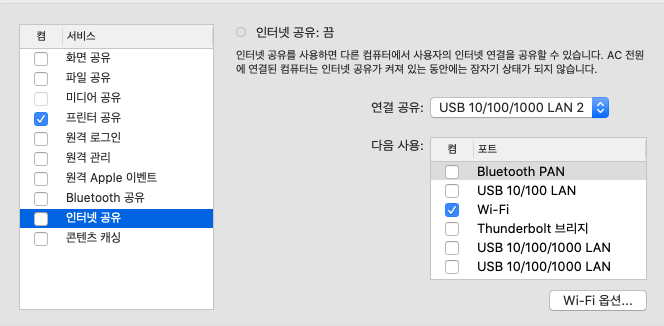
따라서 필자는
- 추가적인 인터넷 설치 필요 없이 (6층 개통 X)
- 기존처럼 유선랜 환경을 유지하며
- 6층에 wifi를 빵빵 터트리고 싶다.
허브 모드 하는 방법
내가 원하는 상황을 하기 위한 최적의 방법은, 남는 공유기 1대로 허브 모드를 만드는 것이다.
허브 모드란, 새로운 IP를 생성해서 부여하지 않고 기존 꺼를 분배만 하는 역할을 수행하는 녀석이다.
**메인 공유기는 건들지 않는다. 멀쩡하게 잘 되는 녀석은 건들지 말자
1️⃣ 서브 공유기 전원 켜서 초기화하기
말 그대로 서브 공유기 전원을 연결해서 켠 뒤, 아무런 랜선을 꼽지 않은 상태로 하드웨어 초기화를 진행한다.
필자는 아이피타임 N604S 모델을 서브 공유기로 설정했다. 왜냐면 남았거든.
공유기 밖에 잘 보면 RST이라 되어있는 녀석이 있다. 이걸 5~10초 꾹 눌러주면, 하드웨어 초기화가 된다.
(전체 불이 점등되었다든가, CPU 램프만 빠르게 뛴다거나, 특정 불이 꺼진다거나 하면 초기화 된거다. 볼펜 떼주자)

2️⃣ 서브 공유기와 유선으로 PC와 연결하기
해당 공유기의 초기 셋팅을 바꾸기 위함이다. 서브 공유기 4번 포트 ↔️ 맥북 를 유선랜으로 연결한다.
그리고 맥북은 wifi를 꺼서 그 어떤 인터넷도 연결되지 않게 한다.
3️⃣ 서브 공유기 SW 초기 셋팅하기
192.168.0.1 로 접속해서 공유기 셋팅 화면으로 접속한다.
접속 시 위에 어떤 공유기의 셋팅 화면으로 접속했는지 모델명이 표시되어 있는데 이게 맞는지 확인해야 한다.
만약 메인 공유기의 미약한 와이파이에 접속했다면, 메인 공유기의 SW를 건드리게 되므로 주의한다.

아래 상황은 빠르게 기술하고, 추후 사진을 넣겠다.
1. DHCP 서버 설정 - DHCP 서버 동작 - [중지] - 적용
2. 내부 네트워크 설정 - 기본 네트워크 주소 - 192.168.0.200 으로 설정 - 재시작
// 자신이 원래 사용하는 네트워크의 주소가 중요하다.
// 만약 xxx.xxx.100.xxx 가 원래 사용하는 주소라면
// 변경 할 때, x.x.100.200으로 바꾸어야 한다.
// 중요한 것 = 사용하는 네트워크 주소 중 마지막만 200으로 바꾸기!저렇게만 설정해주면, 허브 모드 설정이 끝난다.
그럼 이제 서브 공유기는 SW 설정이 끝나고, 네트워크 연결 없이는 다시 셋팅 화면 접속이 불가해진다.
(설정을 잘못했다면 그냥 하드웨어 초기화해라)
4️⃣ 서브 공유기 ↔️ 메인 공유기 연결하기
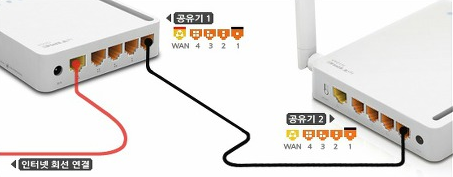
이제 메인 공유기(좌측)에서 나온 랜선을 서브 공유기(우측) 1번 포트에 연결한다.
그럼 각 공유기의 연결 상황은 다음과 같다.
[메인 공유기]
ㄴ WAN : 가입한 SK 인터넷 회선
ㄴ 1번 포트 : 5층 데스크톱 유선 연결
ㄴ 2번 포트 : 6층으로 가는 랜선
ㄴ 3번 포트 : -
ㄴ 4번 포트 : -
[서브 공유기]
ㄴ WAN : -
ㄴ 1번 포트 : 5층에서 오는 랜선
ㄴ 2번 포트 : -
ㄴ 3번 포트 : -
ㄴ 4번 포트 : 6층 맥북과 연결하는 랜선이제 저렇게 연결하면 기본적으로 6층의 맥북은 유선으로 연결이 되었다.
자, 이제 휴대폰으로 6층 와이파이를 보자. 그러면 비번이 없는 iptime이 있다고 뜰 것이다.
이것을 이제 설정하기 위해 앞서 설정한 192.168.0.200 을 주소창에 쳐서 들어간다.
그리고 서브 공유기 무선 네트워크 설정으로 들어가서 와이파이에 비번을 설정해주면 된다!
따라서 이제 6층에서도 4칸 짜리 와이파이가 구성되었다.
속도 측정을 하니 50Mb/s 정도 측정된다. 성공이다.